My first post on exporting photos from Lightroom for use in Instagram has proven to be quite popular. Since that post, I’ve made some new experiences and have learnt a great deal more about both Lightroom and Instagram. I was thinking about updating said post but ended up completely rewriting it from the ground up, so here is my brand new and updated guide to exporting photos from Lightroom and importing them into Instagram.
Selecting the photos you want to post to Instagram in Lightroom
This is the first thing that I’ve changed in my workflow. Instead of exporting all photos from a certain collection, I actively look for what I want posted on Instagram. There will often be a load of strangers in my photos from various travels and I don’t want to expose anyone without consent and some of the photos are just too personal to share on a public profil, while others just aren’t good enough. I tried to figure out how I could make this step in my workflow as easy as possible and then it hit me: Smart collections! If you’re not using smart collections in Lightroom yet, stop reading this and head over to Adobe to learn all about them. The first step will be to create a new smart collection. Simplay hit the plus sign next to “Collections” in the left-hand bar.
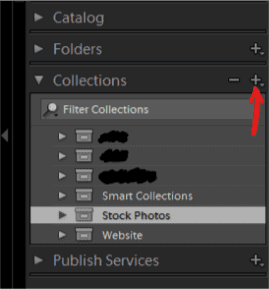
A new window will open up prompting you to give the collection a name and set the filters you want to use. I’ve picked the colour green and a rating greater or equal to three stars. You could also just pick the first filter and leave the second one out. This example was done in this way to show you what smart collections are capable of. Below is a screenshot of the filters I have selected.
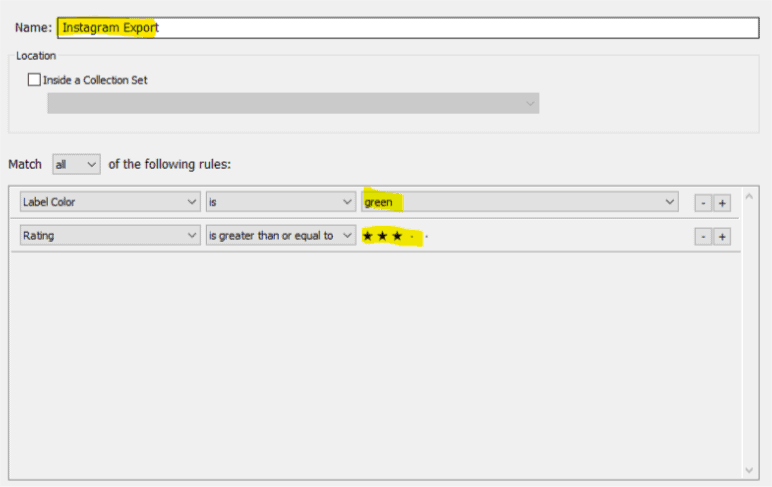
Hit create when you’re pleased with your filter. The next step is simple: Go through your imported images and select the images you would like to post on Instagram. Because I sometimes like to make adjustments just for Instagram, I won’t be assigning any colour yet, just selecting the photos I want by keeping my finger on the CTRL key. What I’m going to do next is create virtual copies of all the photos I’ve just selected. Do this by right-clicking on any highlighted photo and then selecting “Create Virtual Copies” from the menu.
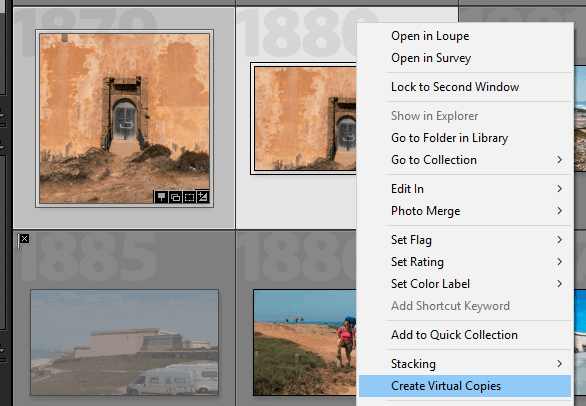
Lightroom will now create virtual copies of all the selected photos. That means it’ll take up hardly any disk space and you’ll be able to edit the photo while keeping the original. Another thing will happen here: All virtual copies will be selected and not the originals. That means that you can now simply hit the number 8 on your keyboard (or whatever colour you’ve assigned in the filter) and these virtual copies will end up in the smart collection you’ve just created, not the originals.
Editing the photos in Lightroom
This guide will not be explaining how to edit photos in Lightroom. There’s enough information on how to do that freely available on the internet. Everybody has their own style and preferences so go with what you feel is the right thing. I’ll be heading straight to the exporting and skipping the editing. However one important thing to remember here is that the highest portrait ratio is 4:5 and the widest landscape ratio is 16:9. What a good decision it was to make virtual copies, wasn’t it? Any crops you make now will not be affecting the originals.
Creating a preset in Lightroom
I’ve made some adjustments and optimisations to my previous export-preset in Lightroom. I’ve decided to export straight into my locally synced Google Drive folder. The most importing setting is still the resizing. Here it’s vital that you select the “Long Edge” and set it to 1800 pixels. I’ve also removed any sharpening during export as I can’t see any difference on a small mobile phone screen.
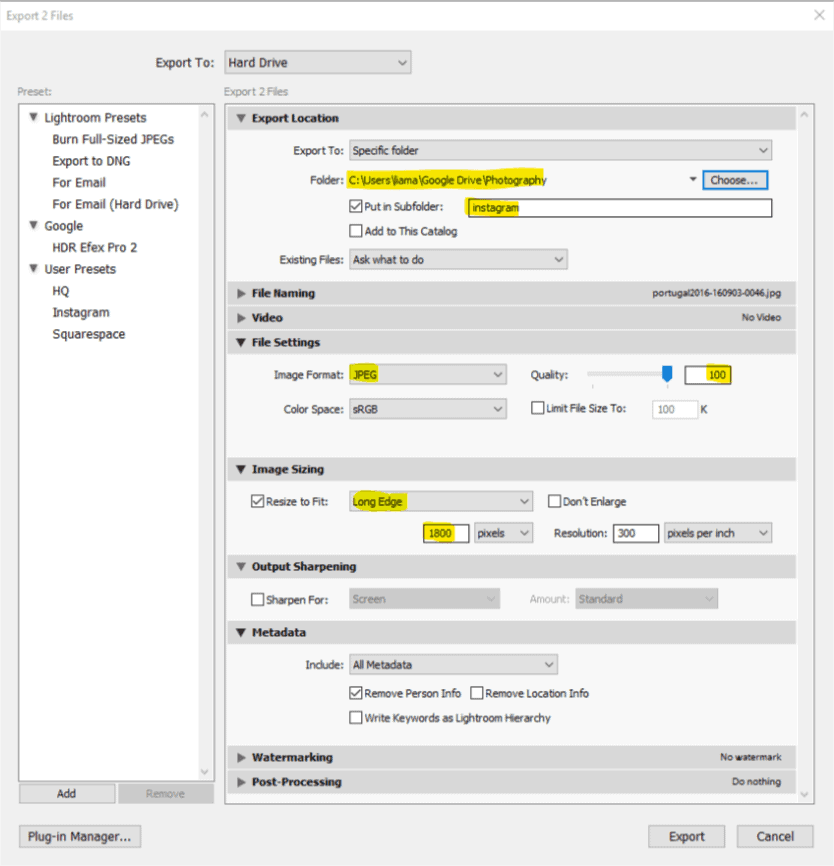
Now that everything is in place and automatically uploaded to Google Drive, all you have to do is download the photo you want onto your smartphone and post it to Instagram. Happy sharing!
Posting the photo on Instagram
Well, I did just make a post on how I think you should be using Instagram the other day. Why don’t you have a look at that one? Don’t forget: These aren’t rules, it’s just a rundown of how I use Instagram. Take all your experience and learn (if there still is anything to learn) from what I do.
Wrapping up
I’ve not posted anything like this in a while so I’m hoping this little guide was a pleasant surprise. I’ll be trying to keep my blog updated with everything new I learn. I hope you’ll also find this workflow timesaving – I know I have.