Choosing the right hardware for your Photoshop and Lightroom editing PC, rig, battlestation, or whatever you want to call it, can be a chore. That’s why I’m here to help. In this article I’ll be walking you through which hardware you should pick to have the best experience while working with Lightroom and Photoshop.
Full disclaimer: I didn’t run any benchmarks myself. I don’t have the resources to test all of the products mentioned. I’m personally still working on an aging Dell XPS 15 9560. I do however know how to read benchmarks and which sources to trust.
Keep in mind that this won’t be a budget build. I don’t want to recommend hardware that will just about be able to run Lightroom and Photoshop. If you follow my advice you won’t end up with a cheap PC. But it will be one that can comfortably run those applications without any hiccups and it should be affordable.
Why you shouldn’t go for a Laptop
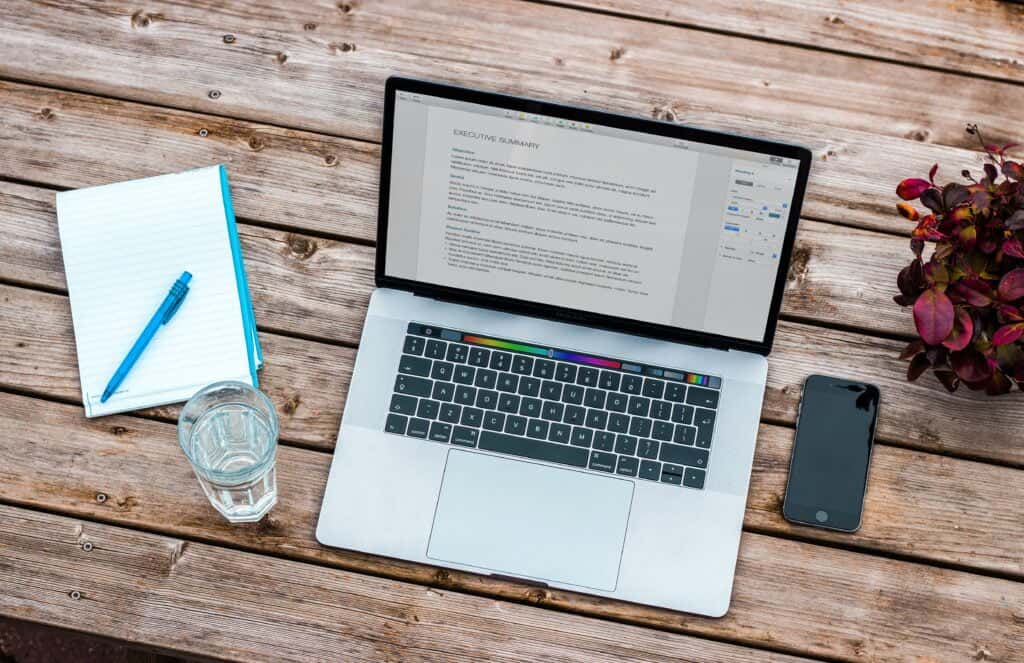
There are many reasons why you might want to go with a desktop and not a laptop. To answer that question I’ll ask one back: Do you ever do anything that requires the portability of a laptop? If your laptop will end up sitting on a desk without ever being moved you’re almost certainly going to be better off buying a desktop. There are a few reasons for that:
Laptops are underpowered
Because laptops have relatively little space for cooling the processors and GPUs you’ll find in them are often underpowered. A thin and light laptop just can’t push enough air through the chassis to cool all the components.
Throttling
I’ve been using my XPS 15 for many years now so I know a thing or two about throttling. Throttling happens when the CPU reaches its upper limit in terms of temperature. It will then automatically reduce its clock speed in order to cool off. This is far less likely to happen on a desktop but is something owners of thin and light laptops have to live with.
Expandability

With a desktop you can replace just about any component individually. Need more cores for heavier workloads? Upgrade your CPU. Need more RAM? You have four slots to fill. Need more storage? Not a problem, add another SSD without having to remove the one already installed.
If you’re lucky you can exchange the SSD, RAM, battery, and WiFi card on a laptop. But once that CPU or GPU isn’t enough for your workload anymore you’ll have no choice but to upgrade the whole thing. Yes I know strictly speaking that isn’t true anymore thanks to external TB3 graphics cards. But they end up costing way more than just the GPU alone because you also have to get a chassis.
Price
Were you to build a desktop with identical specs to a laptop, it will turn out cheaper.
Fun factor
Building PCs is fun. If you’ve never done it before you’ll learn something new. In the end you’ll feel way better about yourself having built your own rig compared to having just opened the box of a new laptop.
On video editing

I do want to note that video editing was also taken into consideration with a few choices. Most who dabble in photography will also have a go at videos sooner or later. Though I’ll highlight those decisions when I get to them.
CPU – central processing unit

Your choice of CPU, commonly known as processor, is going to have the biggest influence on your whole Lightroom experience. Whilst it might have crossed your mind that the graphics card might be more important for photo editing, because after all we are working with graphics, that is not the case. The graphics card might have a more important role to play in the future but as it stands it all boils down to having a powerful CPU.
Amd or Intel For Lightroom and Photoshop?
And choosing the right CPU at this point in time isn’t a tough ask. Ever since AMD caught Intel resting on their laurels there’s nothing other than their 3000 series of Ryzen CPUs to recommend.

Intel CPUs do still have an advantage in culling large amounts of photos but that’s about it. For an all-round great experience AMD is your best bet.
8 Cores or more for creative work
You’ll want a CPU with at least 8 cores for a pleasant experience. Any more cores won’t have a major influence on how the programme performs during use, though it could speed up the generating of previews and exporting of photos. But if you’re the type of person who goes for a cup of tea while waiting for an export, eight cores will do the trick.
The “budget” option from AMD would be their Ryzen 7 3700X which can be had for about $260. The Ryzen 7 3800X won’t make a meaningful difference and the difference in cost would better be spent elsewhere. The 12 and 16 core Ryzen 9 CPUs would give you a little bump in performance over their 8 core siblings. And if money isn’t an option you could go with a Threadripper.
Ryzen 7 3700X
Cores: 8 cores, 16 processing threads
Cooler: AMD Wraith Prism cooler with color controlled LED
Max Boost Clock: Up to 4.4GHz
Ryzen 7 3800X
Cores: 8 cores, 16 processing threads
Cooler: AMD Wraith Prism cooler with color controlled LED
Max Boost Clock: Up to 4.5GHz
Ryzen 9 3900X
Cores: 12 cores, 24 processing threads
Cooler: AMD Wraith Prism cooler with color controlled LED
Max Boost Clock: Up to 4.6GHz
Ryzen 9 3950X
Cores: 16 cores, 32 processing threads
Cooler: Not included, liquid cooler with 280 millimeter or larger radiator recommended
Max Boost Clock: Up to 4.7GHz
Ryzen Threadripper 3960X
Cores: 24 cores, 48 processing threads
Cooler: Not included
Max Boost Clock: Up to 4.5GHz
RYZEN Threadripper 3970X
Cores: 32 cores, 64 processing threads
Cooler: Not included
Max Boost Clock: Up to 4.5GHz
RYZEN Threadripper 3990X
Cores: 64 cores, 128 processing threads
Cooler: Not included
Max Boost Clock: Up to 4.3GHz
What CPU for Premiere Pro?
If you’re serious about video take note that more cores make a much more noticeable difference in Premiere Pro. Having 12 or even 16 cores will make editing a whole lot smoother.
How to cool your CPU
A CPU will obviously have to be cooled. And the most recent cooler included with AMD processors is actually pretty decent. If you want something a bit quieter and better at keeping your system cool have a look at Noctua’s offerings. They make some seriously great stuff.
Noctua NH-U12S
Colour: CHROMAX.BLACK
Mounting: Intel LGA1150, LGA1151, LGA1155, LGA1156, LGA2011, LGA2066 and AMD AM4, AM3(+), AM2(+), FM1, FM2(+)
Noctua NH-D15
Colour: Noctua
Mounting: Intel LGA1150, LGA1151, LGA1155, LGA1156, LGA2011, LGA2066 and AMD AM4, AM3(+), AM2(+), FM1, FM2(+)
Recommended for: Intel Core i9, i7, i5, i3 (e.g. 10900K, 10700K, 10600K, 10980XE) and AMD Ryzen (e.g. 3950X, 3900X, 3700X, 3600X)
Noctua NH-U12A
Colour: Noctua
Mounting: Intel LGA1150, LGA1151, LGA1155, LGA1156, LGA2011, LGA2066 and AMD AM4, AM3(+), AM2(+), FM1, FM2(+)
Summary: The best CPU for Lightroom and Photoshop
Go for the AMD Ryzen 3700X if on a budget or for the Ryzen 9 3900X if money isn’t a thing. If you’re into serious video editing you might also want to consider the Ryzen 9 3950X.
Motherboard/Mainboard
There are many options available to you when it comes to motherboards. X570 is currently AMDs leading chipset. Though they should be launching their cheaper B550 chipset soon. B550 motherboards don’t use the newer PCIe Gen 4 for expandable cards and have fewer options for USB expandability.
But with PCIe Gen 4 not really a thing yet and USB4 right around the corner that might not be an issue. Certainly, keep an eye out for those boards because the X570 can be a pretty pricey chipset.
MSI Meg X570 Unify
Chipset: X570
Cooling: Aluminum cover with extended heatsink
Storage: Triple Lightning Gen4x4 M.2
Networking: 2.5G wired, Wi-Fi 6
Other features: No RGB!
Gigabyte X570 AORUS Master
Chipset: X570
Cooling: Fins-array heatsink & direct touch heat pipe
Storage: Triple ultra-fast NVMe PCIe 4.0/3.0 x4 M.2
Networking: 1G wired, Wi-Fi 6
Gigabyte AORUS B550 AORUS Elite
Chipset: X570
Cooling: Advanced thermal design with enlarged surface heatsinks
Storage: Dual ultra-fast NVMe PCIe 4.0/3.0 x4 M.2
Networking: 1G wired
Your motherboard, your requirements
Which motherboard you go with depends on your requirements:
- Do you need a ton of USB ports?
- Do you need multi-gig or 10 gig ethernet?
- Do you need Thunderbolt 3?
The more features the motherboard has that you view as essential, the fewer expansion cards you have to get alongside with it. AnandTech has a pretty nice overview over all the currently available X570 motherboards. Once you’ve narrowed it down to a handful of boards just check up a few reviews to make sure they don’t have any critical flaws.
GPU – Graphics processing unit

Lightroom itself doesn’t need a powerful GPU. With one exception and that is the Enhance Details feature. If it isn’t needed though a decent GPU from the previous generation, such as a GTX 1060, will do. If you are using the Enhance Details feature a more powerful GPU will be much faster.
Check out this article for more information on how well GPUs perform in creative applications.
Nvidia or AMD for Lightroom?
There are currently two main manufacturers of GPUs, commonly called graphics cards: AMD and Nvidia. Despite lauding AMD for their CPUs, their GPUs aren’t quite up to spec yet. Whilst they might sometimes trade blows in games, Nvidia cards are generally better supported in the Creative Cloud suite. So we won’t be considering any AMD GPUs.
Which GPU for Photoshop?
Then there’s also Photoshop to consider. Photoshop does utilise the GPU more so if you use Photoshop in conjunction with Lightroom it might be worth spending a bit more on something like the GTX 1660 Super or GTX 1660 Ti.
Do Photoshop and Lightroom use RT and Tensor cores?
Neither Lightroom or Photoshop make any use of RT and Tensor cores which are present on Nvidia’s RTX GPUs. So were you to go with an RTX card you’d be spending big on something you’re not going to be able to use.
Does Premiere Pro need a powerful GPU?
GPUs are being utilised more and more in Premiere Pro. If you edit videos I wouldn’t recommend going any lower than a GTX 1660. I also wouldn’t recommend the previous generation of GTX cards. Those cards still use the previous generation of video encoder (Nvidia NVENC) which is present on Nvidia cards. Anything upwards from a GTX 1660 uses the latest and greatest.
That video encoder can also be used for screen recording. So if like me you often record your own screen for tutorials or maybe you want to have a go at streaming, you’ll want the best there is.
Choose the right drivers
If you do go with Nvidia just remember to install their Studio Drivers and not the Game Ready drivers. The Studio Drivers are optimised for Adobe’s software suite.
RTX 2060 Super
Architecture: Turing
Base core clock: 1470 MHz
Boost core clock: 1650 MHz
CUDA cores: 2176
Tensor FLOPS: 57.4 TFLOPS
MSRP: $399
RTX 2070 Super
Architecture: Turing
Base core clock: 1605 MHz
Boost core clock: 1770 MHz
CUDA cores: 2560
Tensor FLOPS: 72 TFLOPS
MSRP: $499
RTX 2080 Super
Architecture: Turing
Base core clock: 1515 MHz
Boost core clock: 1710 MHz
CUDA cores: 2944
Tensor FLOPS: 80.5 TFLOPS
MSRP: $699
RTX 3070
Architecture: Ampere
Base core clock: 1500 MHz
Boost core clock: 1730 MHz
CUDA cores: 5888
MSRP: $499
RTX 3080
Architecture: Ampere
Base core clock: 1440 MHz
Boost core clock: 1710 MHz
CUDA cores: 8704
MSRP: $699
RTX 3090
Architecture: Ampere
Base core clock: 1700 MHz
Boost core clock: 1700 MHz
CUDA cores: 10496
MSRP: $1499
Summary: The best GPU for Lightroom and Photoshop
If only using Lightroom a decent previous generation (GTX 10XX) card will do. If using Photoshop and Premiere Pro a GTX 1660 or better is the way to go.
RAM – Random-access memory

RAM, or random-access memory, is an easy one. Go with at least 16 GB but seriously consider starting off with 32 GB. And always make sure you get two sticks. That way they can run in dual channel mode, making your system a whole lot snappier. Don’t go with a single stick of 16 GB RAM and think about upgrading later. Go with either two sticks of 8 GB or 16 GB. If you’re working with extremely large files in Photoshop, we’re talking bigger than 750 MB, you may even require 64 GB of RAM.
How much RAM for Premiere Pro?
For video, you should be fine starting out with 32GB. Though once again that will depend on your video quality, effects, transitions, animations and the like. You might also find that 32GB aren’t sufficient. But 32GB is the minimum I’d recommend for 4K footage.
HyperX Fury
Capacity: 32 GB
Speed: 3600MHz
Latency: CL17
Corsair VENGEANCE RGB PRO
Capacity: 32 GB
Speed: 3600MHz
Latency: CL18
Summary: How much RAM do Photoshop and Lightroom need?
When choosing RAM keep in mind that AMD Ryzen 3000 loves fast RAM. A high quality 3200 MHr or 3600 MHz kit should suffice. You’ll almost certainly want two sticks of 16 GB RAM. Upgrade to 64 GB if needed.
Storage
Because we’re building a desktop I won’t be taking any external solutions into consideration. We will be keeping everything inside of the case. By the way if you are interested in external storage solutions I’d highly recommend my playlist on that very subject.
There are three types of storage: NVMe SSDs, SATA SSDs and mechanical hard disks. And I just listed those in order of how speedy they theoretically are. Unfortunately that speed also correlates with the cost per gigabyte.
A very fast drive for your OS and applications
You want your OS and applications at maximum snappies so I’d recommend an NVMe SSD as your boot and application drive. Depending on how many applications you have installed a 256 GB drive might do, but a 512 GB drive would give you enough space to grow.
The best storage for photos
Mechanical hard drives are an option to store your photos on. Though you will lose that snappines when scrolling through Lightroom and opening individual photos. So I’d recommend a SATA SSD at least for your current projects and catalogue. The size will depend on how large your library is.
Mechanical drives for archives and backups
You could get an additional mechanical hard drive for storage of older projects. And if you don’t use an external backup solution I’d definitely get one as a backup disk. You can use a tool such as Bvckup 2 to automatically mirror your SSD.
Splitting up the application, catalogue, and photos
Lightroom doesn’t noticeably benefit from splitting up things such as the application, catalogue, and image files on to separate drives. So in theory you could go with one for everything. Photoshop on the other hand can benefit from having a second drive for caching. The same goes for Premiere Pro.
Samsung 970 PRO
Capacity: 512GB/1TB
Interface: M.2
Speed: Sequential read and write performance levels of up to 3,500MB/s and 2,700MB/s, respectively; Random Read (4KB, QD32): Up to 500,000 IOPS Random Read
SAMSUNG 860 PRO
Capacity: 512GB/1TB/2TB/4TB
Interface: SATA
Speed: Sequential read and write performance levels of up to 560MB/s and 530MB/s, respectively
XPG SX6000 Pro
Capacity: 240GB-1TB
Interface: M.2
Speed: Read/Write up to 2100/1500 MB/s
Summary: The best storage for Lightroom and Photoshop
You’ll want one very fast drive for your OS and applications, preferably an NVMe. A second fast drive for current projects, this could be a SATA SSD. Optionally a third fast drive as a cache drive for Photoshop and Premiere Pro. Mechanical drives can be used for older projects or as an attached backup solution.
PSU – Power Supply unit
Calculate your required wattage on one of the many websites out there. Go for at least an 80 PLUS gold certified power supply if you’re going to be sitting at your desk editing for many hours at a time. I’ve heard good things about Seasonic.
Computer case
When choosing a case go with whatever your budget allows and what looks good to you. Make sure you read or watch a few reviews first. Some cases look good but are a nightmare to build in. Also make sure you don’t get a case designed for watercooling if you’re only going to be air cooling. Again, don’t spend money on things you don’t need. I personally really like the look of Fractal Design cases.
The case might come with or without fans. If looking for extra fans, Noctua is the gold standard and with them being from my neighbouring country I’ll happily recommend them. You won’t regret having bought them.