Before importing your photos into your Lightroom catalog, the application will present to you the option of batch renaming the files. I consider it good practise to give your files a unique name. That way, you’ll also have a clearer idea of what image is behind a filename. And that could be useful if Lightroom were to stop working.
However, there’s one issue with this option. And that is that Lightroom will leave the options as it were from one import to the next. I can’t tell you how often I’ve forgotten to change the text, and thus how many of my images have the wrong filename. That is, until today. I’ve finally figured out how to batch rename photos in Lightroom after the import. And that is what I’ll be sharing with you in today’s Lightroom quick tip.
The first thing you’ll want to do is to navigate to the folder that contains the images with the wrong filenames. We’re doing this using Lightroom’s library module. Remember: Never rename any files outside of Lightroom, or the application will get confused.
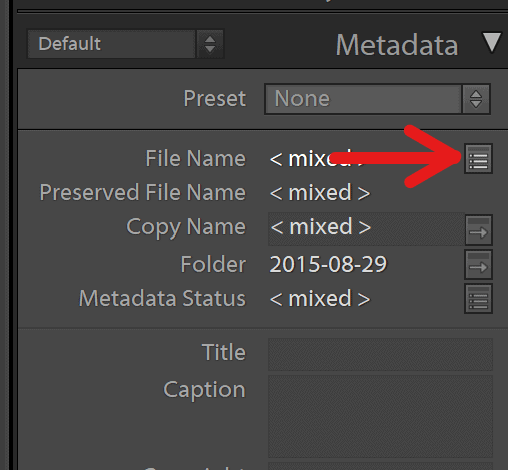
You can select all the photos inside that folder by holding down CTRL and pressing A. With the photos selected, open up the metadata in the right-hand panel. Click on the icon you can see next to filename. If you’re using any custom text, you can enter that now, and otherwise you’re done.