You should be backing up your Lightroom Classic catalog on a frequent basis. I’ll assume you already knew that. But you might be backing up your catalog wrongly. In fact, I’ll go as far as saying that if you use anything but the built-in backup tool you’re putting your catalog at risk. Let me explain why that is and how to do it the right way.
The Lightroom Classic catalog
The Lightroom Classic catalog is no more than a big database. And here’s the problem with databases: They can corrupt. A piece of software might insert a comma where there should be a period or a few bits might get flipped while copying a dataset and what you’re left with is a corrupt database.
What makes this issue even more complicated and risky is that you might not notice. You might not notice any issues for weeks, months, or even years. However somewhere down the road that once small error will come and bite you in the arse. And I can almost guarantee it’ll be when you need Lightroom Classic to work the most.
No such thing as too many backups
I’m not going to tell you to not backup your catalog using something like backup 2 or Apple’s Time Machine. There’s no such thing as backing up too much. What you need to know is that Lightroom Classic’s built-in backup functionality offers two critical advantages over anything else.
Lightroom Classic backup
When you get prompted to backup your catalog in Lightroom Classic it will ask you no less than four questions.
- Number one: How often you want the catalog to be backed up. Do this no less than once a week. The more the merrier. Do it daily if your livelihood depends on Lightroom Classic.
- Number two: Where you want the backup to be saved to. Any external location is best for this. If you keep your catalog on an internal disk and that gets fried you want to have the backups accessible.
- And finally it will ask you two questions:
- Whether you want the integrity of the catalog to be checked and
- whether you want to optimise the catalog.
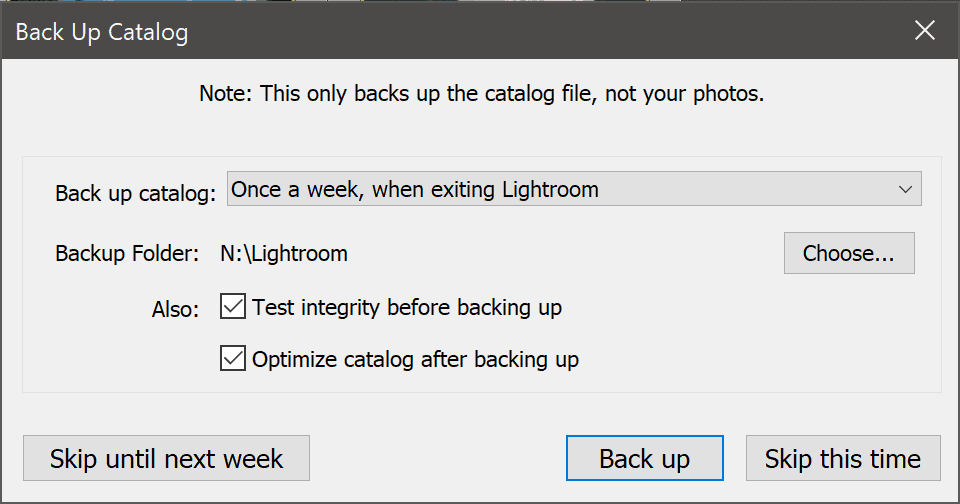
Make sure both of these checkboxes are ticked. It is those two questions that make Lightroom Classic’s backup functionality superior to any other. Testing a database’s integrity is something you should be doing as often as possible. Because that testing will find any errors in your catalog even if you don’t notice them.
You can also set Lightroom Classic to check the catalog’s integrity on every start. But that requires you to unselect a default catalog and will make the starting process a bit longer and more complicated. I personally want Lightroom Classic to start up as fast as possible and I’m not too bothered about it taking it’s time shutting down.
Lightroom Classic Optimisation
Optimising your catalog reorganises and cleans up your database file to make it run faster and more efficiently. So there’s no damage done in leaving that option enabled. You can also manually start this process. But why do it manually when you can have Lightroom Classic do it as part of the backup process.
The downside
There’s one slightly irksome thing to note when using this built-in functionality. Lightroom Classic will not delete any backups. But that’s a good thing, you might be thinking. Well, yes and no. But mainly no. If you backup your catalog on a weekly basis that backup folder will be pretty large at the end of the year. And it’ll be seven times larger if you backup daily. What that means is that you will have to manually delete old backups once your drive fills up. Or maybe someone better at programming than me has already written a script for that. Either way, Lightroom Classic won’t do it for you but I wished it could.