The Logitech MX Master 3 is my newest and so far the favourite mouse I have ever owned. As a long-time user of the original Logitech MX Master (after many years the scroll-wheel started acting up), the third iteration of this series feels like a big upgrade to me.
Coming in at around $100 the MX Master 3 definitely isn’t cheap a mouse. However, when compared to many high-end gaming mice, it isn’t necessarily expensive either. And the MX Master 3 has a lot to offer for creatives. I would say that $100 is probably the least you will want to pay for a mouse you’re going to end up using multiple hours a day.
The MX Master 3 is more than just hardware
However, when buying the Logitech MX Master 3, you’re not just paying for the hardware. The bundled software, Logitech Options, might be one of the best features the MX Master 3 has to offer for anyone working with creative applications such as Lightroom Classic.
If you’re interested in finding out more about this fantastic mouse make sure you check out my Logitech MX Master 3 review on YouTube (and subscribe while you’re at it)!
My love for Logitech Options
Logitech Options offers preconfigured settings for a whole host of creative applications such as Adobe Photoshop and Premiere Pro. In most cases I found myself just sticking to whatever the default setting was. Logitech really does a good job with setting up the default profiles.
Adobe Lightroom Classic, unfortunately, isn’t one of the pre-configured applications. I did have to tinker a bit to get the thumb-wheel working the way I wanted. You might know by now that I love physical controls when working in Lightroom Classic. That’s why I have a MIDI controller hooked up to my computer. It is used for photo editing in Lightroom Classic and not for producing any music.
Adding Lightroom Classic to Logitech Options
In the main window click on All Applications and scroll down until you see the option Add application.
A Windows Explorer window will open from which you can search for and select Adobe Lightroom Classic. The default location is:
C:\Program Files\Adobe\Adobe Lightroom Classic
You should now see Adobe Lightroom Classic as an available application in Logitech Options. Select it to edit what the individual buttons and scroll-wheels do.
Configuring Lightroom Classic in Logitech Options
I wanted to be able to control the functions in Lightroom Classic granularly. To achieve this I selected the option Keystroke assignment.
For the turn up adjustment I entered Alt plus +. And for the turn down adjustment I entered Alt plus -.
In the develop module I can now select any of the options with a right-click and then make adjustments using the thumb-wheel.
And that’s all there is to it. With this setup, you will be able to gradually increase values in Adobe Lightroom Classic using your Logitech MX Master 3. Happy editing! And if you are interested in buying some other peripherals to go with your mouse, I have a few suggestions linked below.
Logitech MX Master 3
Ultra-fast magspeed scrolling
Comfort shape and intuitive controls
App-specific customizations using Logitech Options
Logitech MX Keys – For Mac
Spherically dished keys
A keyboard crafted for comfort, precision, and remarkable stability
Backlit keys
Logitech MX Keys – For PC
Spherically dished keys
A keyboard crafted for comfort, precision, and remarkable stability
Backlit keys
Logitech Craft Wireless Keyboard
Touch the Crown to instantly access context specific functions
A keyboard crafted for comfort, precision, and remarkable stability
Backlit keys

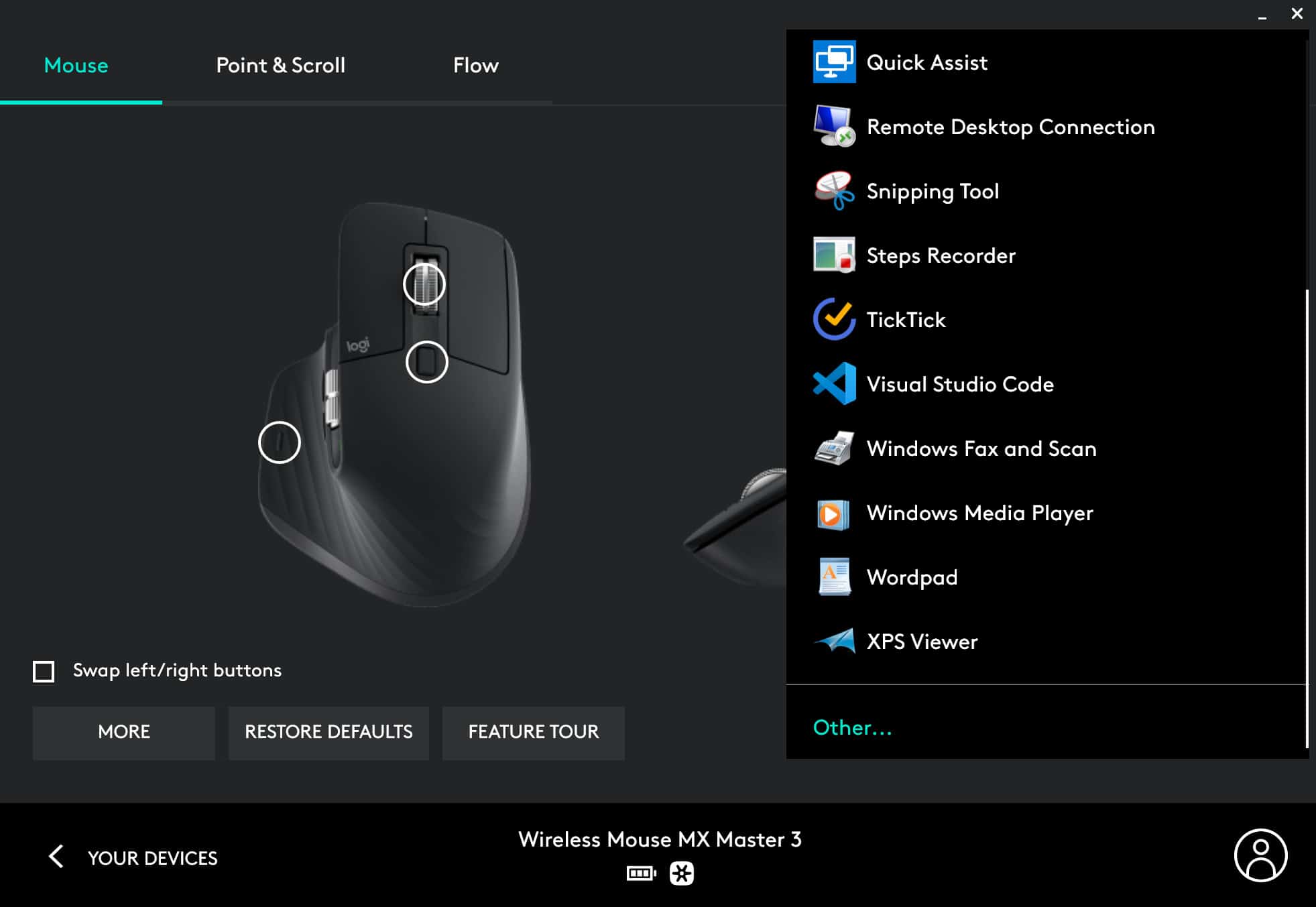




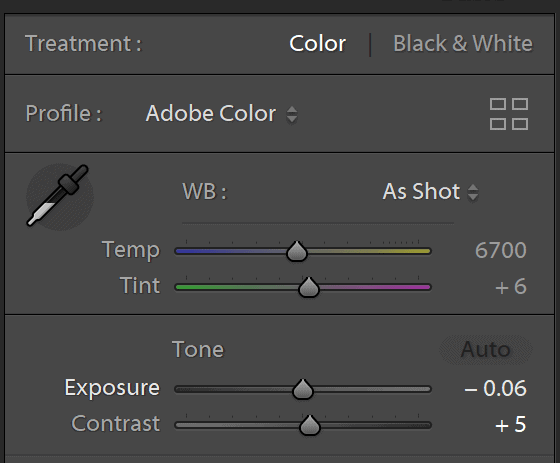
im trying to program my middle scroll button for my lightroom workflow
i want to be able to hover over the adjustment slider and use the scroll wheel to refine up and down
the keyboard shortcut is =/-
it seams like i can only program the middle scroll for the click function (pressing down on it) to a keyboard assignment
that’s not what i want. i want to be able to use the actual scroll to refine the adjustment slider
any idea ?